Yo-kai Editor 3 が 0.4にバージョンアップされてました。
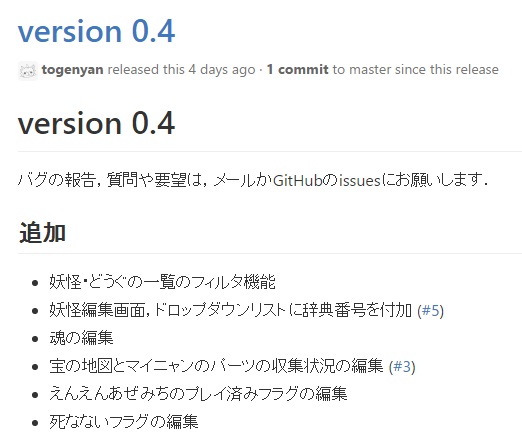
こちらのツールは、妖怪ウォッチ3のセーブデータを編集できるという、とってもナイスなツールです。
わりと使い方の詳細を知りたいという要望を受けるので、作ってみました。
・必要なもの
Yo-kai.Editor.3.Windows.zip
妖怪ウォッチ3のセーブデータが吸い出せる環境
セーブデータはを吸い出せる環境とは? ・CFWを導入した3DSで起動できるを使って吸い出す (svdt、JK's SaveManagerなど) ・CYBER セーブエディター2を使って吸い出す。
・セーブデータの吸出し
本ブログでは、JK’s SaveManagerを使用してセーブデータを吸い出します。CIAで配布されているので、CFW上のセーブデータも簡単に吸出しできます。
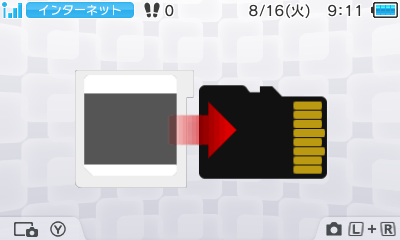
カセット版なら「Cartridge」、ダウンロード版なら、「SD/CIA」を選択し、Aボタンを押します。
「SD/CIA」を選択すると、ゲーム名が表示されます。
「Yokai Watch 3 ~~」を選択し、Aボタンを押します。
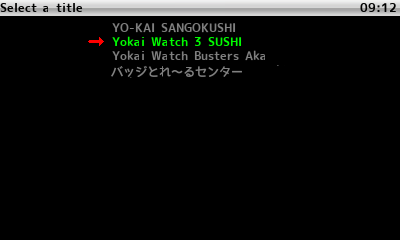
セーブデータを「Export Save」、「Import Save」など選択できる画面が表示されます。「Cartridge」を選択した場合は、直接、この画面になります。
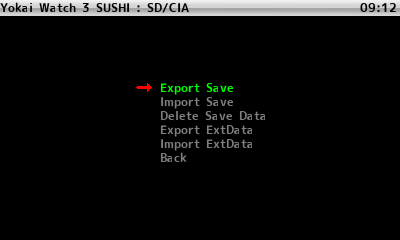
「Export Save」を選択して、Aボタンを押します。
保存するフォルダを選択する画面が表示されます。
Newを選択して、Aボタンを押します。
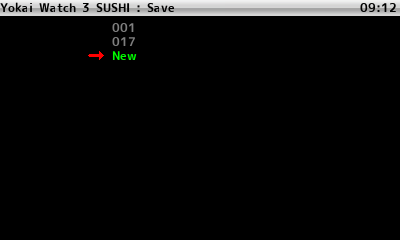
「Complete!」と表示されたら、セーブデータがSDカードの「JKSV」に出力されました。
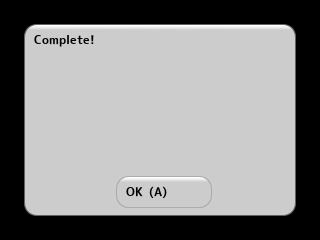
FTPなり、SDカードを3DSから抜いてPCに差すなりして、SDカードの中身をコピーします。
ここではFTPで3DSに接続して、PCにコピーします。
3DSでFTP(ftbrony)を起動します。
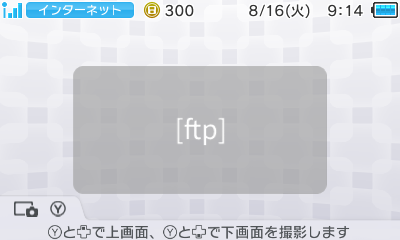
PCからFTPクライアントを使用して、3DSに接続します。
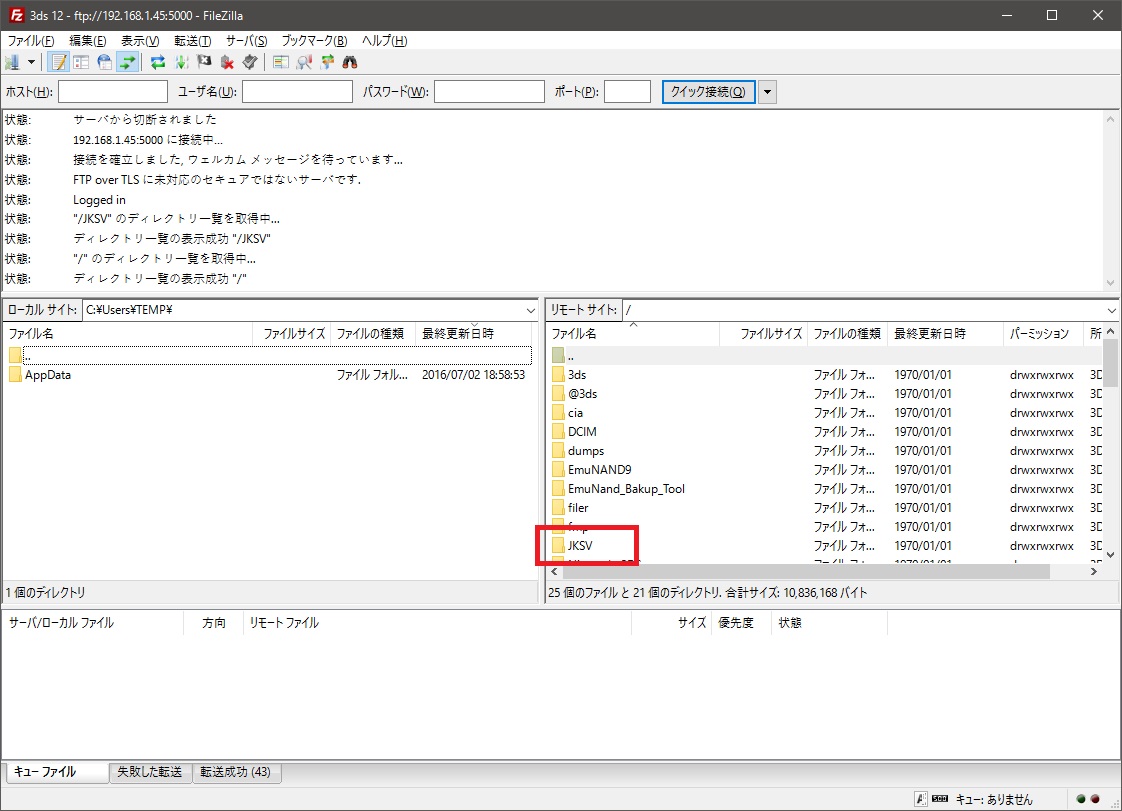
3DSのSDの直下にある「JKSV」を開きます。
「Yokai_Watch_3_~~」を開きます。
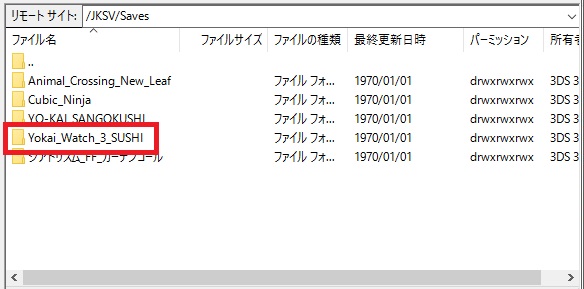
名前を付けたフォルダが見えてきますので、フォルダごと、PCにコピーします。
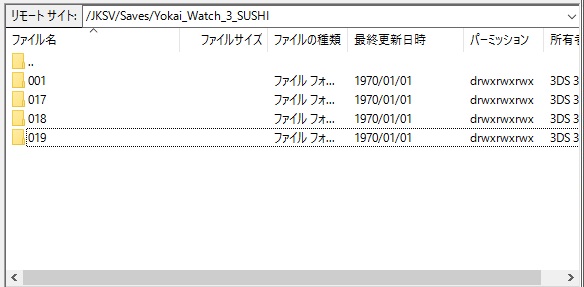
PCにコピーしたフォルダの中身はファイルが3つあるはずです。
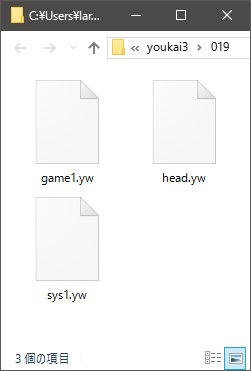
「game1.yw」の数字の部分はゲーム上のセーブデータの場所を示すそうです。必ずしも1では無いようなのでご心配なく。
・重要
コピーしたセーブデータのバックアップを必ず取ってください。 万が一、セーブデータの破損が発生した場合、元の状態に戻せなくなる可能性があります。 セーブデータの編集前に、3DSからPCにコピーしたフォルダ毎、コピーを作成しておくことをお勧めします。
・セーブデータの編集
吸い出したセーブデータを「Yo-kai Editor 3」にドラッグ&ドロップし、読み込ませます。
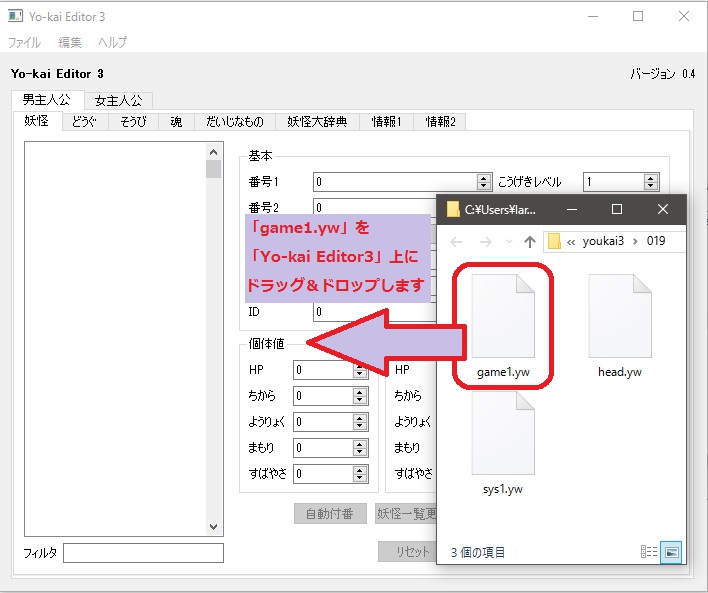
今回からフィルタ機能が付いたので、妖怪の管理が楽になりました。
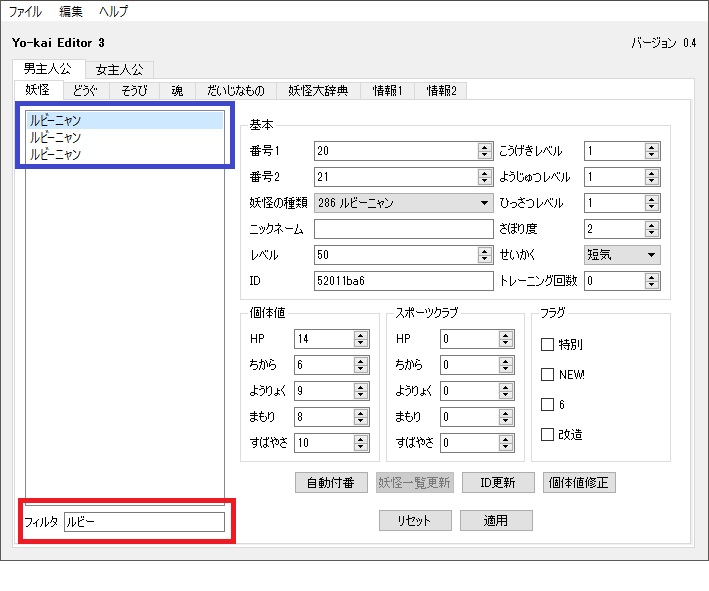
一番下のフィルタに妖怪の名前を入れると、手持ちの妖怪を絞り込んでくれます。管理がすごく簡単になりました。
まさに神対応ですね!
編集が終わったら、左上の「ファイル」をクリックし、メニューの中から「別名で保存」をクリックします。
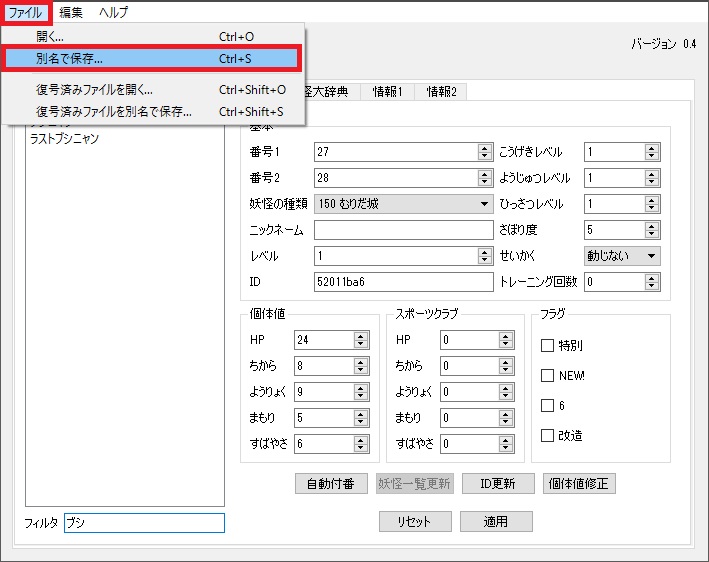
ファイル名を変更できる画面が表示されますが、ファイル名を変更せずにそのまま「保存」をクリックします。
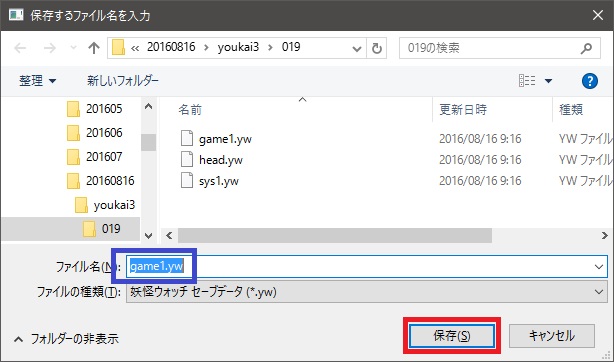
・セーブデータのインポート
最初にFTPなどで3DSにコピーします。
ここでは、020のフォルダに編集したセーブファイルが入っています。
これを3DSの「/JKSV/Saves/Yokai_Watch_3_SUSHI」へフォルダ毎、
コピーします。
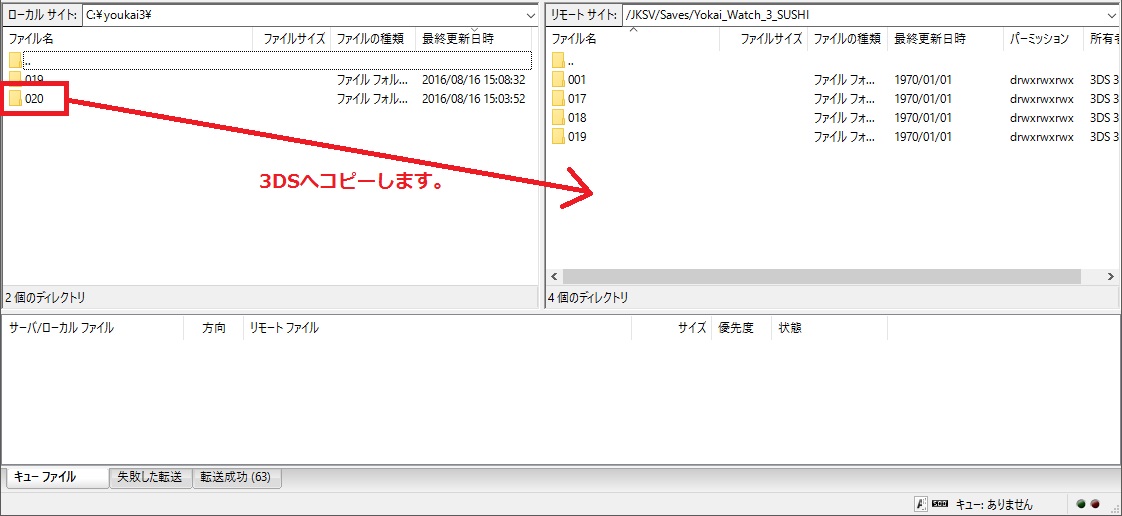
続いて、JK’s SaveManagerを使って3DSにインポートします。
JK’s SaveManagerを起動し、Exportの時と同様に操作し、
「Yokai Watch 3 ~~」を選択します。
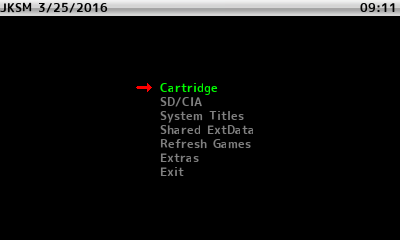
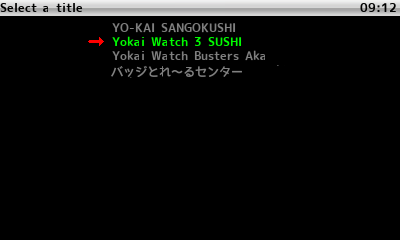
どのセーブデータを戻すか選択する画面が表示されます。
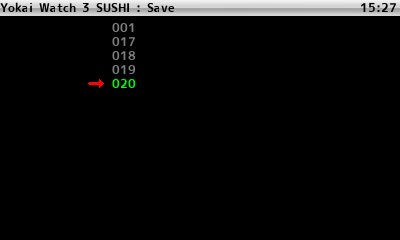
編集したセーブデータは020に入っているので、020を選択し、Aボタンを押します。
セーブデータを戻して良いかを聞いてくるので、Aボタンを押します。
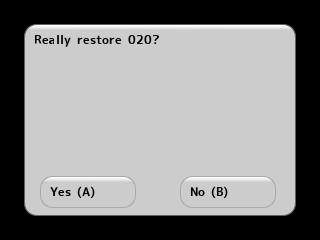
「Complete!」と表示されたら、Import作業は完了です。
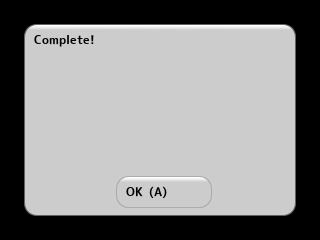
以上でセーブデータの編集は終了です。
ゲーム上でデータが反映されているかをご確認ください。
・補足
妖怪のステータス等をありえない数値にすると、その妖怪に改造フラグが立つようです。
気になる方は、セーブデータを編集後、ゲーム上でロード&セーブしてから、再度、Yo-kai Editor 3で確認してみてください。
改造フラグが何に影響するのかは分かりませんがね。
では、また。
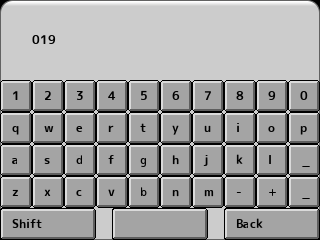
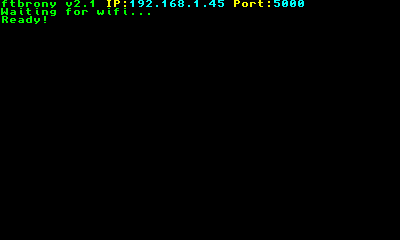
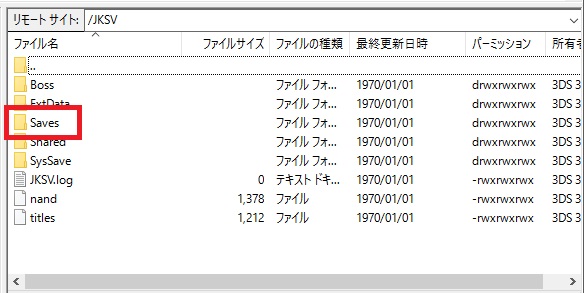
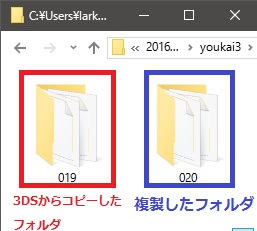
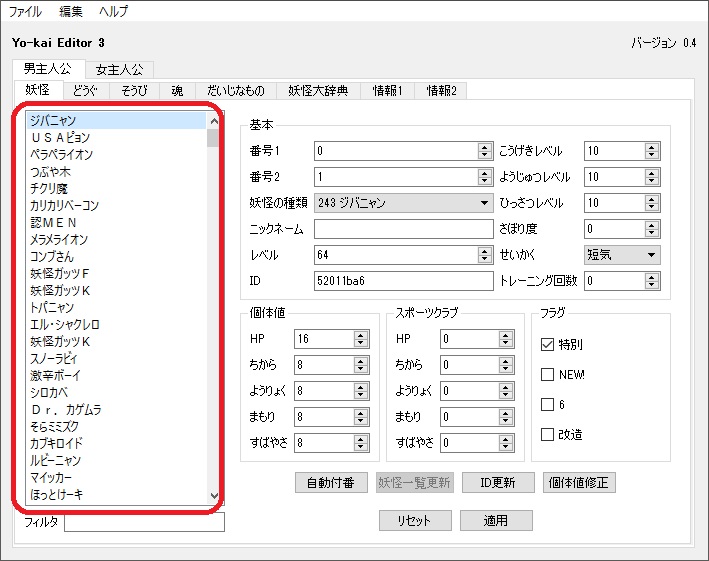
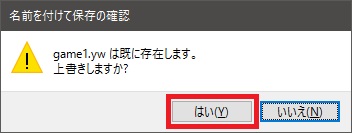
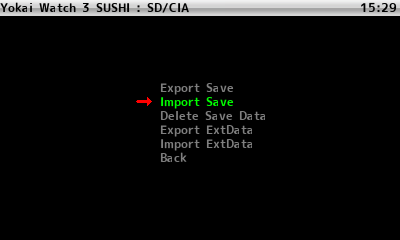
主さんの投稿どうりにやってもJK’s SaveManagerで名前をつけたファイルの中にgame1.ywなどが何一つありません。なぜでしょうか?
ちなみにデータのバージョンは最新の2.0が付いています。
↑
これのせいでしょうか?ーーーーーーー
どうかアドバイス・解決策等お願いします。
わかランナーsそれな 僕もわかランナーさんと同じ状況でコマさん並みに困っています。解決策・アドバイス等僕にもお願いいます